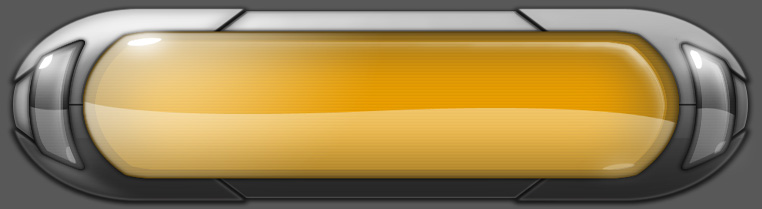Photoshop - Effet néon
1
Commencez par créer une nouvelle image de 500 par 200 pixel en 72 dpi avec un fond transparent.
![[Photoshop] Effet Néon 01](https://2img.net/h/www.photoshopmagazine.com/tutoriaux/DigitalTropic/neon/01.gif)
2
A quoi sert un néon s'il n'est pas vu de nuit ? La première chose à faire est de remplir le fond de noir. Maintenant, choisissez une police fine. Choisissez une taille de texte d'environ 150 points, blanche.
![[Photoshop] Effet Néon 02](https://2img.net/h/www.photoshopmagazine.com/tutoriaux/DigitalTropic/neon/02.gif)
3
Le nom du calque de texte se nomme alors comme le texte frappé. Changez son nom pour "Calque 2". Faites un clic droit (PC) ou Ctrl+ clic (Mac) sur le calque et choisissez "Dupliquer le calque". Un nouveau calque est créé, nommé "Calque 2 copie".
![[Photoshop] Effet Néon 03](https://2img.net/h/www.photoshopmagazine.com/tutoriaux/DigitalTropic/neon/03.gif)
4
Cliquez sur le calque "Calque 2 copie" pour le sélectionner. Maintenant, faites "Calque> Texte> Rendu du calque" (dans PS7, faites un clic droi (PC) ou Ctrl+Clic (Mac) sur le calque puis choisissez "Pixelliser le calque"). Faites "Filtre> Atténuation> Flou gaussien" et utilisez des réglages de 2,3 et cliquez OK. Maintenant, cliquez sur la couleur d'avant plan et choisissez la couleur de l'effet de néon et faites OK. Nous avons choisi un bleu lumineux.
![[Photoshop] Effet Néon 04](https://2img.net/h/www.photoshopmagazine.com/tutoriaux/DigitalTropic/neon/04.jpg)
5
Pour appliquer cette couleur, nous allons utiliser la fonction Contour. C'est pour cette raison que nous avons du faire un rendu du calque "Calque 2 copie". Assurez-vous que ce calque est actif et faites "Édition> Contour" avec une épaisseur de 4 et réglé sur "Centre". Vous devriez maintenant avoir une image comme celle-ci.
![[Photoshop] Effet Néon 05](https://2img.net/h/www.photoshopmagazine.com/tutoriaux/DigitalTropic/neon/05.gif)
6
Faites "Calque> Effets> Lueur externe" et utilisez les réglages ci-contre. Utilisez une couleur proche de la couleur que vous avez utilisé pour le contour. Sélectionnez le calque 2 en cliquant dessus. Faites "Calque> Texte> Rendu du calque". Déplacez ce calque au-dessus du calque "Calque 2 copie" dans la palette. Faites "Filtre> Atténuation> Flou gaussien" et utilisez les réglages ci-contre.
![[Photoshop] Effet Néon 06](https://2img.net/h/www.photoshopmagazine.com/tutoriaux/DigitalTropic/neon/06.gif)
7
Une fois fait, fusionnez ce calque avec celui du dessous (Calque 2 copie) en les liant d'abord (à côté de l'icône de l'il), vous verrez une chaine. Faites "Calque> Fusionner les calques liés". Vous devriez obtenir une seule image comme ci-dessus.
![[Photoshop] Effet Néon 07](https://2img.net/h/www.photoshopmagazine.com/tutoriaux/DigitalTropic/neon/07.gif)